Nero Multimedia Suite 10 Phần mềm ghi đĩa
Phần mềm ghi đĩa Nero vừa “tái xuất giang hồ” dưới tên gọi mới Nero Multimedia Suite với nhiều cải tiến mạnh mẽ về tính năng đa phương tiện.
Từ bấy lâu, công cụ ghi đĩa “hai trong một” Nero Burning ROM và Nero Express của Nero AG luôn được đông đảo người dùng “chọn mặt gửi vàng”. Ngoài những tính năng đã quá quen thuộc, Nero Burning ROM và Nero Express của phiên bản này mang đến cho người dùng hai tính năng mới: SecurDisc (ghi đĩa chứa dữ liệu được cài khóa bảo mật) và Nero DiscSpan (chia file dung lượng lớn thành nhiều phần để ghi vào nhiều đĩa CD/DVD). Bên cạnh đó, trên menu chuột phải của Windows xuất hiện thêm lệnh Burn with Nero > Burn Data Disc - hỗ trợ ghi nhanh đĩa chứa những file/thư mục vừa chọn.
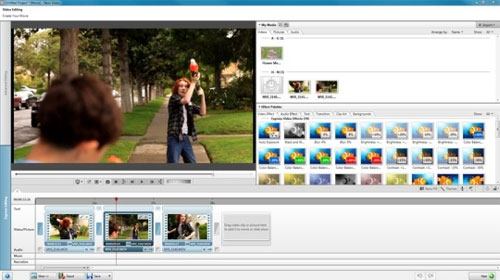
Nero BackItUp, công cụ sao lưu và khôi phục dữ liệu, cũng được bổ sung thêm nhiều tùy chọn và tính năng mới: cho lựa chọn sao lưu những file, thư mục, ổ đĩa chỉ định hoặc toàn hệ thống, sao lưu tự động chỉ với một cú nhấp chuột, hẹn lịch sao lưu dữ liệu dưới nhiều phương thức, tìm kiếm bản sao lưu và chọn riêng những file muốn phục hồi, khôi phục phiên bản cũ của file đã lưu…
Nero MediaHub là “gương mặt” mới trình làng trong Nero Multimedia Suite 10, cho phép bạn nhập hình ảnh, nhạc, video trong ổ cứng để tạo slideshow ảnh/video và xuất thành phẩm lên YouTube, Flickr, MySpace, Facebook.
Chỉ thêm một chữ Xtra phía sau tên Nero Vision song Nero AG đã tăng cường cho công cụ tạo đĩa phim VCD/SVVD/DVD/Blu-ray này “quá trời” tính năng chỉnh sửa và biên soạn video từ cơ bản đến cao cấp. Dẫu vậy, theo thử nghiệm thì công cụ biên tập video của Nero Vision Xtra vẫn còn “kén” nhiều dạng thức video.
Yêu cầu cấu hình hệ thống tối thiểu:
- Hệ điều hành Windows XP SP3 32-bit, Windows Vista SP1 (32-bit hoặc 64-bit), Windows 7 Home Premium/Professional/Ultimate (32-bit hoặc 64-bit).
- CPU AMD hoặc Intel với tốc độ 2GHz.
- RAM 512MB (với Windows XP SP3) hoặc 1GB (với Windows Vista, Windows 7).
- Ổ đĩa cài đặt chương trình còn trống tối thiểu 5 GB.
Lưu ý: do phải cài bổ sung nhiều “phụ kiện” nên thời gian cài Nero Multimedia Suite 10 diễn ra tương đối lâu, có thể từ 15 phút trở lên (riêng thời gian trích xuất dữ liệu từ file cài đặt đã mất khoảng vài phút), trong đó Nero AG tích hợp sẵn số đăng ký để bạn khai thác không hạn chế các ứng dụng của Nero Multimedia Suite 11. Lúc hoàn tất, trên desktop sẽ xuất hiện năm biểu tượng để kích hoạt nhanh năm ứng dụng quan trọng nhất của Nero Multimedia Suite 11 là Nero Burning ROM 11, Nero BackItUp 11, Nero StartSmart 11, Nero Vision 11 và Nero MediaHub 11. Bạn có thể tìm thấy những ứng dụng khác của Nero Multimedia Suite 11 thông qua Start menu > All Programs > Nero.
Ghi đĩa bảo mật dữ liệu
Trong hộp thoại New Compilation xuất hiện sau khi kích hoạt Nero Burning ROM 10, bạn chọn loại đĩa ghi là CD hoặc DVD từ hộp phía trên góc trái. Tiếp đó kéo thanh chạy xuống dưới cùng, rê chuột vào biểu tượng CD-ROM (SecurDisc) hoặc DVD-ROM (SecurDisc), rồi bấm OK khi hộp thoại cảnh báo (đĩa ghi theo cơ chế bảo mật sẽ được tăng cường khả năng chống lại sự hư hỏng vật lý, tuy nhiên khi hư hỏng thì không đảm bảo cứu dữ liệu được bằng phương pháp như khi áp dụng với đĩa ghi theo kiểu bình thường) xuất hiện. Bạn có thể đánh dấu ô Never show this message again để hộp thoại này không bao giờ hiện ra nữa.
Lưu ý: nút Nero Express phía dưới giúp bạn chuyển kiểu giao diện từ Nero Burning ROM sang Nero Express.
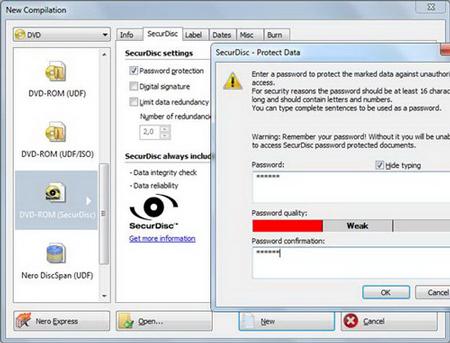
Chọn mật khẩu bảo vệ dữ liệu
Khi thấy thẻ SecurDisc xuất hiện ở khung bên phải, bạn đánh dấu ô Password protection, nhập mật khẩu chống truy xuất dữ liệu trong đĩa sắp ghi vào khung Password phía trên và nhập mật khẩu xác nhận vào khung Password confirmation phía dưới, rồi bấm OK để xác nhận. Nếu mật khẩu quá ngắn, hộp thoại cảnh báo hiện ra sẽ hỏi bạn có muốn thay đổi mật khẩu không. Nếu muốn, bạn bấm Yes, ngược lại thì bấm No.
Nếu có nhu cầu chèn thêm chữ ký điện tử vào đĩa sắp ghi, bạn đánh dấu ô Digital signature, bấm nút Start > Next, nhấn vào vài kí tự tùy thích, bấm Next > Finish > OK > OK. Tùy chọn Limit data redundacy cho phép bạn giới hạn số lần ghi thêm dữ liệu vào đĩa này.
Tiếp theo, bạn lần lượt chuyển sang thẻ Label để gán nhãn cho đĩa và thẻ Burn để chọn tốc độ ghi đĩa (không nên chọn tốc độ tối đa để tránh rớt đĩa), rồi bấm nút New phía dưới để chuyển đến cửa sổ chọn dữ liệu sẽ ghi.
Từ khung chứa cây thư mục bên phải, bạn duyệt đến ổ đĩa chứa những thư mục/file quan trọng muốn ghi và kéo thả chúng sang khung bên trái.
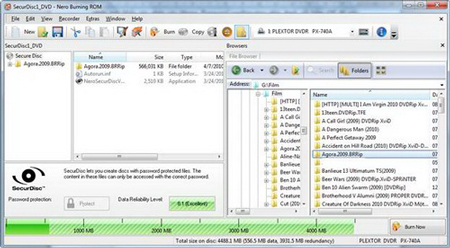
Kéo thả file/thư mục muốn ghi sang khung bên trái
Sau cùng, bạn chọn ổ ghi từ khung phía trên (nếu máy có nhiều ổ ghi), bấm nút Burn Now phía dưới góc phải và chọn Yes từ hộp thoại mở ra để bắt đầu ghi đĩa bảo mật dữ liệu.
Lưu ý: mỗi khi truy cập đĩa bảo mật dữ liệu vừa ghi xong, cửa sổ Nero SecurDisc Viewer sẽ xuất hiện. Bạn đánh dấu chọn file/thư mục muốn trích xuất, bấm nút Save To, nhập chính xác mật khẩu đã thiết lập vào hộp thoại mở ra rồi bấm Apply thì mới trích xuất được dữ liệu ra ổ cứng để khai thác.
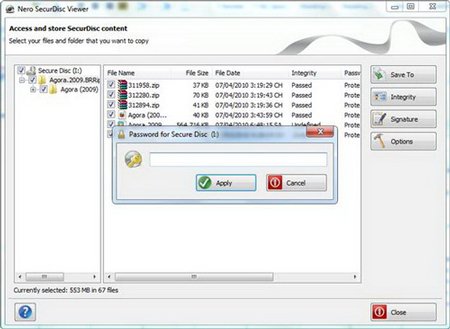
Điền chính xác mật khẩu mới có thể trích xuất dữ liệu
Chia file dung lượng lớn thành nhiều phần để ghi đĩa
Tính năng Nero DiscSpan (không xuất hiện trong giao diện Nero Express) rất cần thiết khi bạn muốn ghi file Ghost hay phim HD dung lượng lớn vào nhiều đĩa CD/DVD để sao lưu.
Trong hộp thoại New Compilation, sau khi chọn loại đĩa ghi là CD hoặc DVD, bạn kéo thanh chạy xuống dưới và rê chuột vào biểu tượng Nero DiscSpan (UDF). Tiếp đó, bạn nhập dung lượng chia nhỏ file vào khung Allow the spliting of files with exceed (chẳng hạn 695MB nếu ghi file Ghost vào nhiều đĩa CD). Xong, bấm nút New phía dưới để chuyển đến cửa sổ chọn file ghi đĩa.
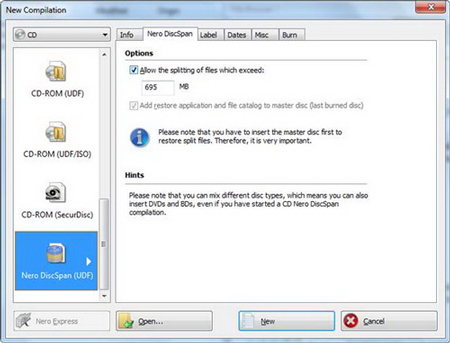
Từ khung bên phải, bạn duyệt đến ổ đĩa chứa file dung lượng lớn (tất nhiên là bạn cũng có thể chọn nhiều file) và kéo thả nó sang khung bên trái, rồi quan sát số lượng đĩa cần có để ghi đủ file này thông qua biểu tượng phía dưới góc trái. Xong, bạn chọn ổ ghi, rồi bấm nút Burn Now > Yes để ghi đĩa.
Ghi hết đĩa thứ nhất (chứa phần đầu từ file), ổ ghi sẽ tự động đẩy đĩa ra và đợi bạn bỏ tiếp đĩa thứ hai vào ổ để chương trình tự động ghi tiếp phần hai. Cứ như thế, bạn bỏ thêm đĩa vào ổ cho đến khi ghi đủ các phần chia nhỏ từ file dung lượng lớn.
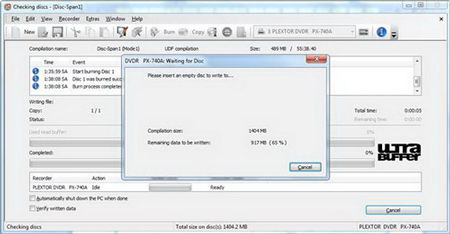
Làm thế nào để nối các phần đã ghi vào nhiều đĩa thành một file hoàn chỉnh? Bạn chỉ việc bỏ đĩa chứa phần cuối cùng vào ổ và mở đĩa này. Trong cửa sổ Nero DiscMerge xuất hiện, bạn bấm nút Browse bên phải khung Target path và chọn thư mục lưu file sẽ được nối. Xong, bấm nút Copy Data phía dưới. Hộp thoại hiện ra yêu cầu bạn đĩa chứa phần đầu tiên vào ổ, rồi bấm OK. Sao chép xong phần đầu tiên, bạn bỏ tiếp đĩa chứa phần thứ hai vào ổ. Cứ thế cho đến ghi chép xong tất cả các phần để ghép thành file hoàn thiện.
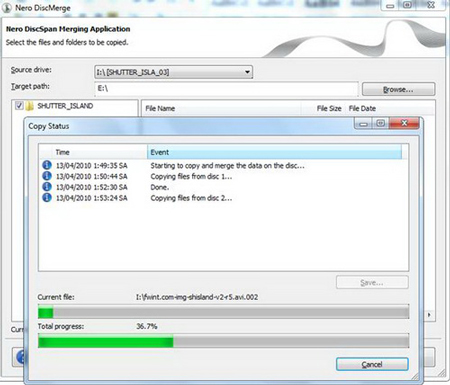
Chép lần lượt từng đĩa chứa các phần đã chia nhỏ để ghép thành file hoàn chỉnh
Tạo slideshow ảnh, video với Nero MediaHub
Trong giao diện Nero MediaHub, ba nhánh Music, Photos, Videos dưới thẻ Library chứa một số file nhạc, ảnh, video được nhập vào từ thư mục Documents hay My Documents. Muốn thêm nhạc, ảnh, video vào thư viện để phục vụ cho việc làm slideshow, bạn bấm biểu tượng cây búa phía trên góc phải, bấm nút Add tại thẻ Library trong hộp thoại mở ra và tìm chọn thư mục chứa nhạc, ảnh hoặc video. Xong, bấm OK hai lần. Tiếp theo, bạn bấm nút Create Slide Show phía dưới, đặt tên cho slideshow và bấm OK.
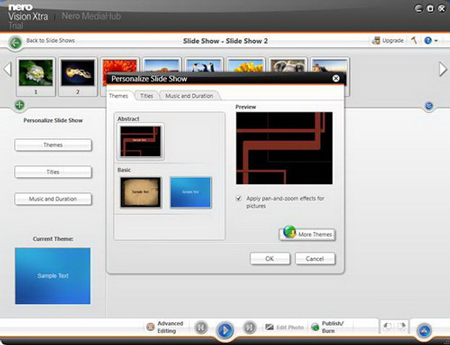
Chọn kiểu nền cho slideshow
Ở cửa sổ kế tiếp, bạn bấm nút dấu cộng, đánh dấu chọn file ảnh, video dùng làm slideshow, rồi bấm OK.
Bạn bấm nút Themes, chọn một trong ba kiểu nền có sẵn rồi bấm OK. Nút More Themes cho phép liên kết đến trang web của nhà sản xuất để tải về miễn phí một số kiểu nền khác. Tải xong, bạn chạy *.exe để cài đặt themes.
Tiếp đến, bạn bấm nút Titles, thay đổi thông điệp xuất hiện lúc mở đầu và kết thúc slideshow, rồi bấm OK. Tiếp theo, bạn bấm nút Music and Duration, thay đổi khoảng thời gian diễn ra slideshow và âm lượng của nhạc nền, rồi bấm OK. Bây giờ, bạn bấm nút Play phía dưới để xem thử slideshow. Xem xong, bạn bấm nút Publish / Burn phía dưới.
Trong cửa sổ xuất hiện, từ khung phía dưới, bạn có thể chọn ổ ghi để ghi đĩa chứa slideshow vừa tạo, hoặc chọn Upload rồi bấm tiếp nút Upload phía dưới góc phải để tải slideshow lên dịch vụ My Nero (nhấp vào liên kết Sign up for an account để đăng ký một tài khoản), YouTube, MySpace, Flickr hoặc Facebook.
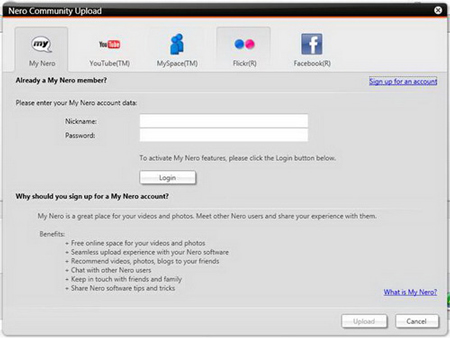
Tải slideshow lên các dịch vụ hay mạng xã hội phổ biến























